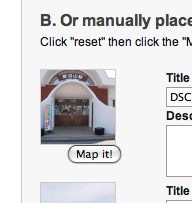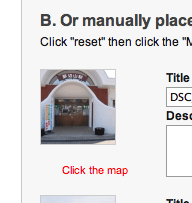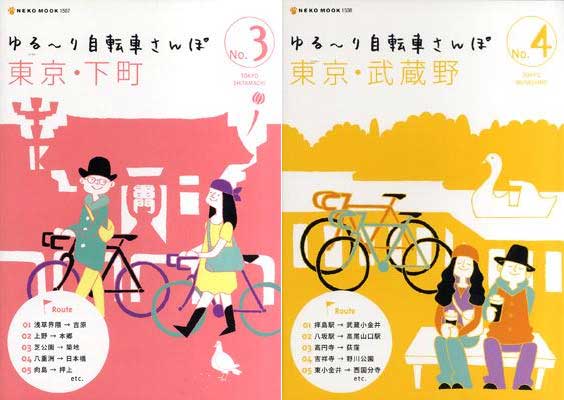特別レポート:EveryTrailの使い方講座
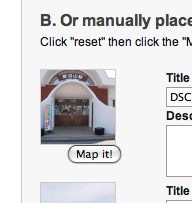 特集・レポート
特集・レポートEveryTrail(http://www.everytrail.com/)は、GPSのルートデータと写真をマッチングさせた旅行の記録を共有するコミュニティサイトだ。
同サイト内では、旅行の記録をTRIP(トリップ)と呼んで管理している。TRIPは、公開することで、ユーザどうしで活用することもできるし、Blogに貼り付けて紹介することもできる。
サイトはパソコン用に作られているが、 iPhone、 Android、Windows Mobile、Blackberryのモバイルアプリが配布されているので、旅行先でGPSログや写真を撮ってアップロードしたり、共有されているTRIPをモバイルツールにダウンロードして活用することも可能だ。
TRIPのページに行くと、GPSに沿ったルート再生が始まり、ルート上に写真があれば、スライドショーが表示される。旅の記録が蘇るわけだ。
サイトを利用するためには、ユーザ登録が必要になるが、すべてのサービスは無料で提供されているので、気兼ねなく使うことができるだろう。
サイトは英語なのだが、日本語を入力することができるので、ポタリングなどの記録に活用している国内のユーザも多いと思われる。
今回は、英語が苦手なユーザの為に、Every Trailの簡単な使い方を紹介しよう。
1.アカウントを作る(新規ユーザ登録)
EveryTrailのヘッダー部右側に、「Login」と「Sign Up」というリンクがあるので、新規ユーザ登録する場合は、「Sign Up」をクリックする。
ユーザ登録画面が表示されるので、ユーザ名とメールアドレス、パスワードを設定する。
「Create Account」ボタンをクリックすることで登録完了だ。
2.TRIPを登録する
ログアウトしていた場合は、ヘッダー部右側のLoginからログインする。
ヘッダー部のCREATE TRIPで、新規作成する。
GPSデータの登録画面が表示されるので、GPSファイルがある場合は、
「A. Upload a GPS file」
で、ファイルを選択し、アップロードする。
それ以外の場合は、以下。
「B. Upload directly from your Garmin GPS device」
・・・ガーミンGPSをパソコンに繋げてアップロードする場合に選択。
「C. Go to my tracks to create a trip with data previously uploaded to EveryTrail」
・・・以前アップしたデータを元に作成。
「D. Don’t have GPS data? Draw your trip on the map or Create a trip with photos」
・・・GPSデータがない場合に、直接ルート書き込んだり、写真をアップする場合に選択。
GPSデータがアップできたら、TRIPの説明画面が表示される。
Trip Title、Trip Story、Tips for othersには、日本語を入力することもできる。Trip Titleの右にあるチェックボックスは、Publicで公開、Privateで非公開になる。公開非公開は、後からでも変更できるので、下書きの場合はPivateで作業して完成したらPublicに変更しても良いだろう。
写真をアップする場合は「Continue」ボタンを、写真が無い場合は「Done」ボタンをクリックする。
今回は、「Done」ボタンをクリック。
これで地図ができた。
3.写真を追加する
後から写真をアップする場合、Detailsの中の(add phots)をクリックする。
アップロード画面が表示されるので、ローカルファイルを選択してアップする。
写真にジオタグが設定されている場合は、ルート上に自動的にマッピングされ完成。
ジオタグが無い場合は、各写真の下の「reset」をクリックして、地図上にマッピングしていく。マッピングが終わったら「Continue」ボタンをクリック。
最後に「Save Pictures and Videos」をクリックして完成だ。
EveryTrailに登録されている日本のTRIPは、本原稿執筆時点で20,937件もあり、毎日増え続けている。
すべて日本語ではないが、事細かにレポートしてくれているユーザもいるので、下見代わりに活用するのも良いだろう。
たたし、現時点では、日本語の検索に対応していないため、アルファベットで検索するしか方法がない。当然ながらFORUMも英語によるやりとりだけだ。
TRIPを日本語で記述することができるだけに、今後の対応に期待したいとろこだ。
![ecoBike[エコバイク] Tokyo](http://ecobike.jp/wp/wp-content/uploads/2023/02/newlogo-e1675387803460.png)